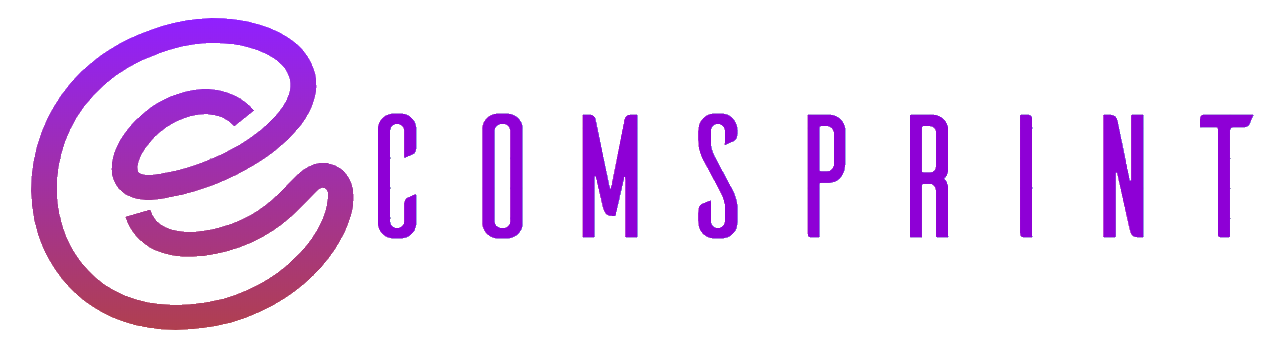In this blog, we will learn how to create a Flipkart consignment and send our inventory to Flipkart warehouses.
Step 1: Go to the inventory tab in the seller portal.
Step 2: Select Consignment under Flipkart Fulfillment from the drop-down menu.
Step 3: Click “”Create Consignment,”” then choose the warehouse address and dispatch address, and click Next.
Step 4: Select products to be added to the consignment based on the recommendation provided by Flipkart, and click Next.
Step 5: Then, select the Drop-In/Pickup calendar.
Step 6: Select the date as per the available slot. Once done, click Next.
Step 7: Click on download to download the QC check file. Once downloaded, check the product label guidelines and ensure that all the information is updated on each product label that is being sent to the warehouse.
Step 8: Click on the check box (I have carefully checked this consignment).
Step 9: Click ‘Download PDF’ to download the barcode for the respective products added to the consignment. For the products do not have EAN mapped on the catalog.
Step 10: Update the number of boxes sent to the Flipkart Warehouse via the UI or the Bulk update option.
You can refer to the Seller Learning Center for more details.
Step 11: Download 2 copies of the Consignment label and 3 copies of STI/STN (Stock Transfer Note/Invoice).
Step 12: Pack the consignment as per the Flipkart guidelines.
Step 13: Once the consignment is ready, dispatch the shipment in case of Drop-In consignment and mark the consignment as Dispatched.
Note: In case of Pickup type consignment, ensure that the consignment is ready before the given RTD time while scheduling the consignment. Once the consignment is ready, mark the RTD to send the request to the PL (Procurement Logistics) partner for pickup.
Note:
In more than 200 unit ( Smart Split)
Select your slot type – Drop in or Pickup up
Slot Allocation type:-
Highest Capacity: This strategy will allow you to schedule more units in one single consignment i.e. qty per consignment will be maximized and will avoid multiple consignment pickups.
Express/Tatkal Slot: This strategy will allow you to inward consignment in the warehouse at the nearest possible date. However, depending on capacities you may end up with multiple consignment pickups and in warding dates.
Select the date range(For pickup type- Date range signifies the dates for which you’re looking for pickup to happen and For Drop in type- Date range signifies the date on which you want to drop the shipments to our warehouse)
Mention the point of contact number wherein, the registered number is already filled. However, you can edit the number and click on Next.
NOTE: After scheduling, contact numbers cannot be edited; PL will exclusively contact the designated person whose number was entered in this box.This option is available for both PICK_UP and DROP_IN options.
Click on next
If the Highest Capacity is Selected It will provide later dates when complete usable space for a single consignment is available.
If the Express/Tatkal Slot is Selected It will split the consignment into multiple parts based on day-wise usable cap.
If seller clicked on the decline button then in the pop-up also seller needs to click on decline if seller want to delete the split suggested
Selecting the Checkbox will enable the Next button on top.
Once Seller clicks on the Next button. The system will “smartly” create a consignment for the selected split.
Successfully made consignments would have the prefix- “Auto_”.
This will help you distinguish Smart Consignments from usual consignments.
If seller want to edit the consignment quantity, they can go to the ‘Scheduled Tab’ and click on ‘Consignment Name’. After that, they need to click on the ‘Edit Option’ available under ‘Qty. to Add to Consignment’ section and then click on ‘Save Consignment’ to confirm the edited quantity.
The quantity in consignment can only be decreased by 20% if required and cannot be increased back to the previous quantity once edited.
Marking RTD (Pickup Consignments)
1.Download the QC file and follow the QC guidelines to avoid QC rejects.
2. Download and paste product barcode(Note-Barcode is not required for products if the EAN is already updated in the catalog. For products, where EAN is not available, a barcode will be generated. Barcode is mandatory for non-EAN products. Products without barcodes will be QC rejected during warehouse inwarding)
3. Enter details for box being dispatched:-You can use 2 options to update the box details:-
Use bulk upload option:- Update the box details in bulk by clicking on ‘Download Bulk File’ Add/Edit the quantity for respective FSN and upload the same file without change the file name and format by selecting ‘Upload file’ option
Use UI box creation table:-
Enter Box name,L,B,H,W in Cms and weight in Kg then enter the product details like FSN and QTY in box and click on save.Note(Kindly ensure not to exceed the qty in the box compared to Remaining qty)
If the qty in the box details doesn’t match with the qty entered in the consignment details then you can edit the box details and consignment details before generating the label.
Increasing qty is not allowed in the consignment. You can only decrease the qty by 20 % in the consignment if required and once decreased it won’t be increased again to the previous qty.
4. Download, Print & Paste Box Labels:- Download box labels, print and paste on all the boxes. Editing product quantity will not be allowed once the box labels are downloaded.
5. Generate Invoice
6. Confirm Dispatched
Marking RTD (Drop in Consignments)
Steps will be the same as marking the RTD for pickup consignment except for LBHW details.LBHW details are not required in Drop-in Consignments.
Less than 200 units(Manually)
Select your slot type – Drop in or Pickup up
Mention the point of contact number wherein the registered number is already filled.However, you can edit the number.
NOTE: After scheduling, contact numbers cannot be edited; 3PL will exclusively contact the designated person whose number was entered in this box.This option is available for both PICK_UP and DROP_IN options.
Select the date range(For pickup type- Date range signifies the dates for which you’re looking for pickup to happen and For Drop-in type- Date range signifies the date on which you want to drop the shipments to our warehouse).
If seller want to edit the consignment quantity, they can go to the ‘Scheduled Tab’ and click on ‘Consignment Name’. After that, they need to click on the ‘Edit Option’ available under ‘Qty. to Add to Consignment’ section and then click on ‘Save Consignment’ to confirm the edited quantity.
The quantity in consignment can only be decreased by 20% if required and cannot be increased back to the previous quantity once edited.
Marking RTD (Pickup Consignments)
1.Download the QC file and follow the QC guidelines to avoid QC rejects.
2. Download and paste product barcode(Note-Barcode is not required for products if the EAN is already updated in the catalog. For products, where EAN is not available, a barcode will be generated.Barcode is mandatory for non-EAN products. Products without barcodes will be QC rejected during warehouse inwarding).
3. Enter details for box being dispatched:-You can use 2 options to update the box details:-
Use bulk upload option:- Update the box details in bulk by clicking on ‘Download Bulk File’ Add/Edit the quantity for respective FSN and upload the same file without change the file name and format by selecting ‘Upload file’ option
Use UI box creation table:-
Enter Box name,L,B,H,W in Cms and weight in Kg then enter the product details like FSN and QTY in box and click on save.Note(Kindly ensure not to exceed the qty in the box compared to Remaining qty)
If the qty in the box details doesn’t match with the qty entered in the consignment details then you can edit the box details and consignment details before generating the label.
Increasing qty is not allowed in the consignment.You can only decrease the qty in the consignment if required.
4. Download, Print & Paste Box Labels:- Download box labels, print and paste on all the boxes. Editing product quantity will not be allowed once the box labels are downloaded.
5. Generate Invoice
6. Confirm Dispatched
Marking RTD (Drop in Consignments)
Steps will be the same as marking the RTD for pickup consignment except for LBHW details.LBHW details are not required in Drop-in Consignments.