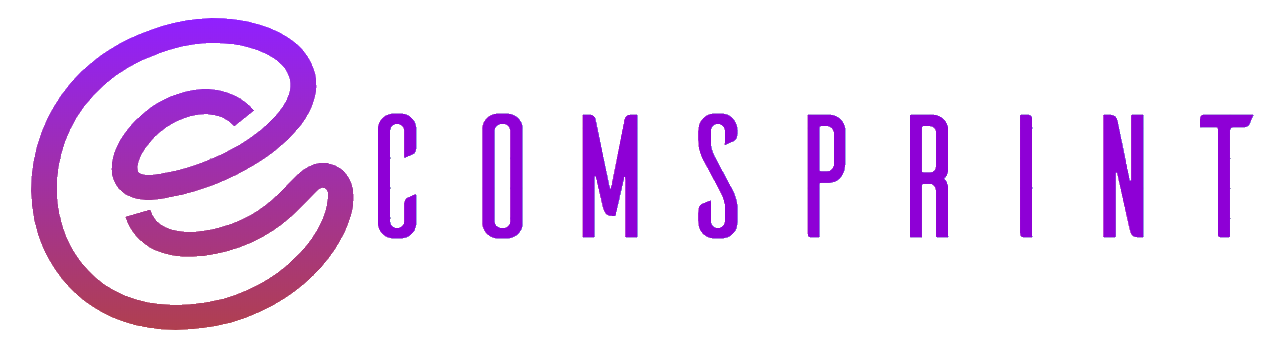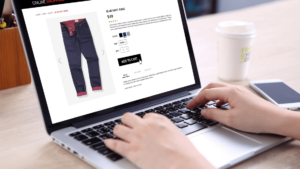To remove the “Shipping calculated at checkout” message in your Shopify store, you will need to modify the code in your theme. Here’s a step-by-step guide on how to do it:
- Log in to your Shopify admin panel.
- From the sidebar, go to “Online Store” and then click on “Themes.”
- In the “Themes” section, locate the theme you’re currently using and click on the “Actions” button. From the dropdown menu, select “Edit code.”
Note: It’s always recommended to create a backup of your theme before making any changes. You can do this by clicking on the “Actions” button and selecting “Duplicate” from the dropdown menu.
- In the code editor, locate the “Cart” or “Cart.liquid” file. It’s usually located under the “Templates” or “Sections” folder.
- Open the “Cart” or “Cart.liquid” file and search for the code that displays the shipping message. It may look like one of the following:

or

6. Remove or comment out that line of code. To comment out a line, you can add {% comment %} at the beginning of the line and {% endcomment %} at the end.
Here’s an example of what the code might look like before modification:

And after modification:

7. Save the changes by clicking on the “Save” button.
8. Preview your store’s cart page to see if the shipping message has been removed. If it’s still visible, try clearing your browser cache or opening the cart page in a private/incognito window to see the updated version.
Remember, modifying your theme code requires some basic knowledge of HTML, CSS, and Liquid (Shopify’s template language). If you’re not comfortable making these changes yourself, it’s recommended to seek assistance from a Shopify expert or developer.