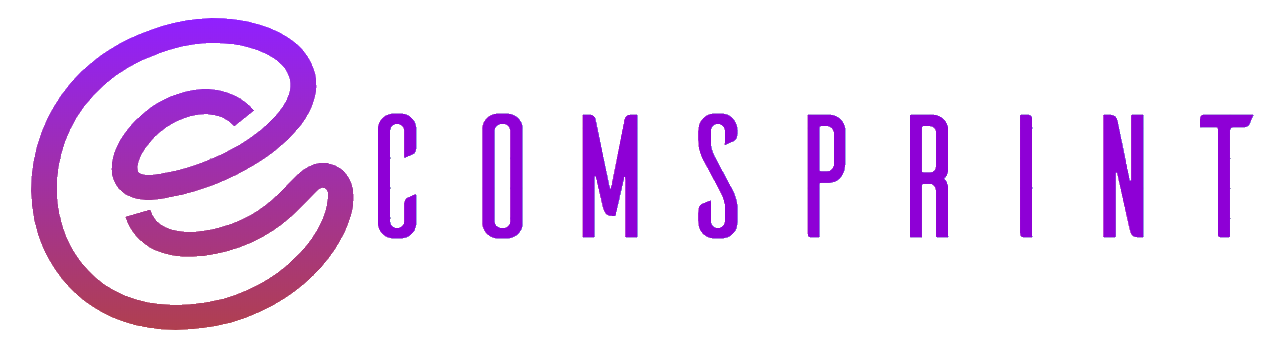Following are the ways to generate Seller ID Barcodes:
These are labels in 50 mm x 25 mm size. Check below vendors to buy.
You can also generate the Seller ID labels using your existing Thermal printers, but use labels of size 50 mm x 25 mm.
The first step is to download and install Printer drivers and a software called QZ Tray.
OR
Search QZ tray on Google search bar and click on first link
2. Following screen will open with a download link

Click on download to get the setup.
Enabling Seller Barcode on the seller dashboard for:
Read More: Best Printer for Online Sellers
3. Under Enable Thermal Printing click on the ‘Edit’ option and choose ‘Yes, Enable thermal printing. A dialog box (as shown below) will open up
4. Select ‘Yes, enable thermal printing’
5. This will enable thermal printing for the seller
6. Now under Seller Barcode Printing click on’Edit’ to configure thermal printing. A new dialog box will open for the same.
7. Select the thermal printer from the drop-down. This will integrate the selected printer for Seller barcode label
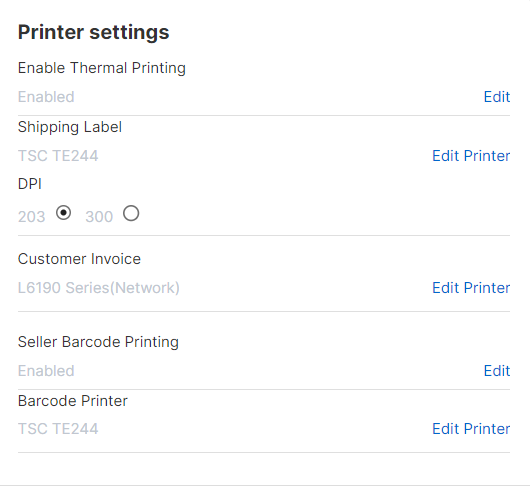
8. After selecting the thermal printer, select the right DPI of the printer.
9. You will have to choose either a 203 or 300 DPI printer, depending on the DPI of the printer step
10. Please go to the Control Panel of your computer.
11. Click on Devices & Printers
12. Select the printer set in the seller dashboard for printing the shipping labels.

13. Change the printer page setup from 50mm x 20 mm.
Note: This setting is only for Seller ID Labels
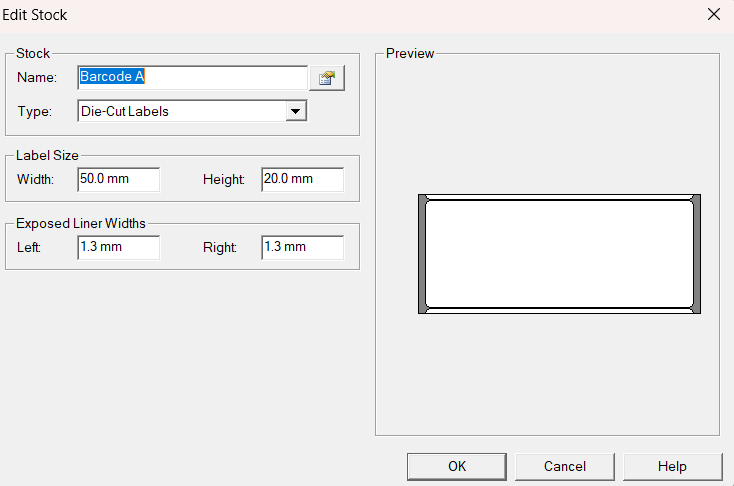
14. Go to seller Dashboard > Active order > Download Seller Barcode
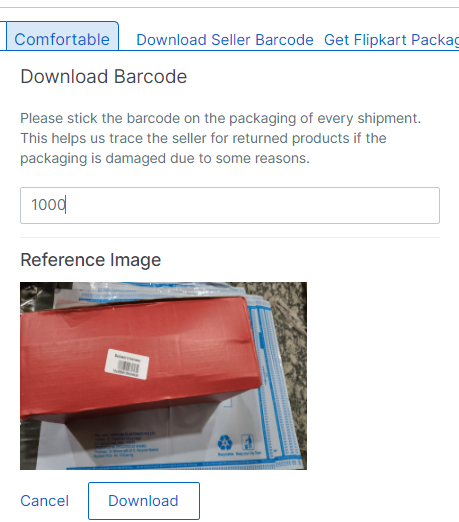
You can reach out to your existing thermal label vendors or the following vendors to get Seller ID barcodes printed in bulk.
15. Your Thermal Printer will start generating Seller ID labels directly. Ensure to paste the labels generated on the products, before applying the secondary packaging
Vendor details to get pre-printed Seller ID Barcodes: These are Flipkart recommendations.
| Vendor Name | Authorized to Sale | Contact Number | Zone |
| Ikon | Shipping Labels | 9845772822 | SOUTH |
| Sundata | Shipping Labels | 9820895156 | WEST |
| Cosmos | Shipping Labels | 8860077603 | NORTH |
Let us know your feedback on this article “Flipkart Seller ID Barcode Download and Printing Process” in the comments below 👇

Sunil Kumar Sah @DigitalSunilSah
Sunil is an E-commerce Seller, Blogger, YouTuber and Digital Marketer. He is a digital enthusiast and passionate about Online Selling. He loves sharing his knowledge and experiences on eCommerce in this blog and on his Hindi YouTube Channel “Ecommerce with Sunil” and the English Channel “Ecomsprint“
| Cookie | Duration | Description |
|---|---|---|
| cookielawinfo-checkbox-analytics | 11 months | This cookie is set by GDPR Cookie Consent plugin. The cookie is used to store the user consent for the cookies in the category "Analytics". |
| cookielawinfo-checkbox-functional | 11 months | The cookie is set by GDPR cookie consent to record the user consent for the cookies in the category "Functional". |
| cookielawinfo-checkbox-necessary | 11 months | This cookie is set by GDPR Cookie Consent plugin. The cookies is used to store the user consent for the cookies in the category "Necessary". |
| cookielawinfo-checkbox-others | 11 months | This cookie is set by GDPR Cookie Consent plugin. The cookie is used to store the user consent for the cookies in the category "Other. |
| cookielawinfo-checkbox-performance | 11 months | This cookie is set by GDPR Cookie Consent plugin. The cookie is used to store the user consent for the cookies in the category "Performance". |
| viewed_cookie_policy | 11 months | The cookie is set by the GDPR Cookie Consent plugin and is used to store whether or not user has consented to the use of cookies. It does not store any personal data. |