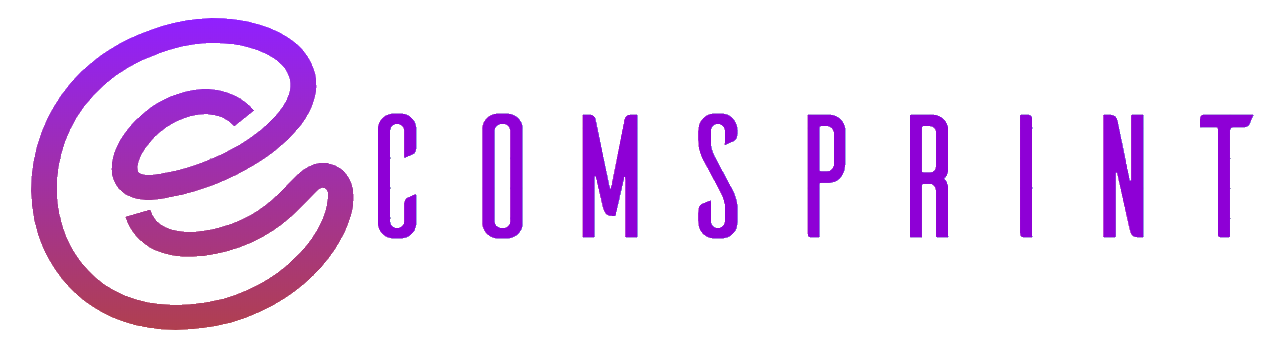How to do Single Listing on FLipkart?
Listing your products is easy and you can follow the simple steps mentioned below to create a single listing.
Step 1: Log in to your Seller Portal and click on “Listings” in the upper left-hand corner of the page.
Step 2: Select ‘Add New Listings’ from the drop-down menu
Step-3: Click on “Add A Single Listing”
Step-4: Select the right vertical. All you need to do is select the ‘Category’, ‘Sub-Category’ and ‘Vertical’ that you wish to list your product under.
Step-5: Update your Brand name to check the availability of the Brand name
Step-6: Update the product attributes, upload images of your product and click on “Send to QC”
Flipkart will have your listing created as soon as the details you have provided are successfully verified by the Quality Check team.
How to do Bulk Listing on Flipkart?
Listing your products is easy, and you can follow the simple steps mentioned below to create bulk listings.
Step 1: Log in to your seller portal
Step 2: Click on ‘Listings’ and select ‘Add New Listings’ from the dropdown.
Step 3: Enter the Category, Sub-Category and Vertical and Check for Brand Approval (If the brand is not approved apply for approval, post which you will be allowed to list the products).
Step 4: Download the catalog file – Summary Sheet provides the guidelines, Index for the Allowed Values list, Image Guidelines sheet for Image Guidelines.
Step 5: In the vertical sheet, fill all the mandatory attributes that are highlighted in blue color. The attributes that are highlighted in green color are Good to Have attributes which are optional to be filled.
Step 6: Upload the file for the Quality Check process under the ‘Upload’ option on the seller dashboard without changing the naming convention, format of the file and location of the file.
How to Latch a Product on Flipkart? | How to sell products already listed on Flipkart?
Latching is the process of selling the products that are already listed on the website by updating the stock and selling information.
Note: You will not be able to change any attributes or images when you latch on the listings.
Latching can be done in 2 simple ways depending on the number of products you wish to latch on:
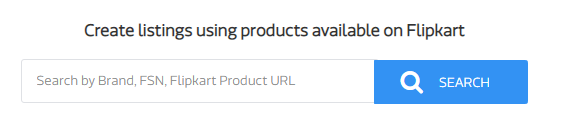
Single Latching Method:
Step 1: Log in to your seller portal.
Step 2: Click on ‘Listings’ and select ‘Add New Listings’ from the dropdown.
Step 3: Please enter the FSN details on the search bar provided.
Step 4: Click on ‘Start Selling’. This will open a window where you can fill all the selling information. You need to scroll down the page to fill all the required details.
Step 5: Please fill in your product’s SKU details, listing status, MRP and your selling price. Use the scroll bar (as indicated in the image) to navigate. Update the details required on the page and click on Submit to start selling the product.
Bulk Latching Method:
Step 1: Login to your seller portal
Step 2: Click on ‘Listings’ and select ‘Add New Listings’ from the dropdown
Step 3: Click on Bulk Listing and select the Category, Sub-Category and Vertical and download the ‘Catalog File’
Step 4: Enter the SKU and the product link from the website till FSN.
Eg.https://www.flipkart.com/poct-adult-nebuliser-kit-nebulizer/p/itmfhfnf3ghvg8wq?pid=NEBFHYXXXXXXBK2C
Step 5: Save the file in the same format in which it is downloaded.
Step 6: Upload the file for the Quality Check process under the ‘Upload’ option.
How can I change the Images after Latching a product?
To change the image you should be the creator of the product. In case of latched products, please share the product’s official website where the new changes are reflected. In absence of the same, we will not be able to accept the request.
You cannot edit the primary image. You can edit/add other images. Please follow the below steps:
Step 1: Log on to your Seller Portal. Go to Listings? My Listings
Step 2: On your ‘My Listings’ page, identify the listing for which you want to change the images
Step 3: Locate the three dots in the rightmost column in front of that listing. Click on those and you will see the edit catalog option
Step 4: Click on edit option provided on the image box
Step 5: Select the image that you want to change. Select the delete icon next to it and delete the image
Step 6: Post deleting, click on image placeholder, upload a new image and save it. Check Flipkart image guideline link before changing the image so that the new image doesn’t get rejected during quality check (QC)
Step 7: Send it to QC. The quality check will take 1-2 days to approve the new image
What to do if Products are not visible in the Buyer portal?
In case your products are not visible on Flipkart’s buyer portal, perform the below checks.
a. Check if your selling account status is active
b. Check if the status of your Listing ID is active
c. Check if the stock count for your listings is at least 1 or more than 1
If the above checks are true and the listing is still not visible, please contact seller support by raising an incident. Do remember to mention the FSNs/Listing IDs of the listings that are not visible.
I am not getting a specific vertical to list my products?
To list your products under a specific vertical, you can use the search option available in the ‘Add Single Listing’ or ‘Add Bulk Listing’ page on the seller portal to find the appropriate vertical options.
Follow the steps mentioned below to check the similar products listed under the relevant verticals that will help you to list your product under the right vertical.
Login to seller portal>>Listings tab >> Select ‘Add New Listings’>> Select ‘Single Listings’ or ‘Bulk Listings’ >>Select Super Category, Category, and Vertical and check the sample images.
If you are still unable to locate the category/ vertical you are looking for, kindly reach out to the Seller Support by clicking on “No, create seller support ticket” below along with the “Product Description”, “Product image”, and “Details of Similar Products” on Flipkart.
What are the Image Guidelines for Flipkart Product Listing?
Image guidelines are the basic standards that you need to follow while listing your products to ensure your product is clearly visible and all the angles of your product are highlighted to help the buyer make an informed decision, and in return, lower your customer returns.
1. Primary images should be white background/light grey uniform background/slightly dark background images in grey and other colors.
2. Images with a grey background can be used for the white-colored product.
3. Offensive/Objectionable images/products are not acceptable.
4. Product should be displayed without packing.
5. Solo product image without any props.
6. Movie shots & scenes are not allowed. Celebrity face should not be morphed.
7. The same model has to be used for all shots of a product.
8. Any image which is aligned towards right/left can be accepted.
Poppin Font SIze:16 Black Color
How to Change Listed Product Title on Flipkart seller portal?
The title refers to the Name of the Product that will reflect on the website. The title is a combination of attributes that will showcase your product qualities right on top of the product page which will help your potential buyers identify your product and make an informed buying decision.
You can change the title of a product if the new title fulfils the below criteria:
a. You are the creator of the product
b. The new title should be in accordance with the title logic defined for the vertical by Flipkart
c. The new title should not result in changing the ID attributes* of the product
d. The new title should not result in any changes to be made to the Brand name.
*ID attributes refer to the attributes that will help in identifying one product from another.
If the new title you are proposing fulfils the above criteria, then all you have to do is raise an incident to Seller Support along with the list of products and the title that needs to be updated.
Note: If the new title logic requires the Brand Name to be changed, a separate request has to be placed for changing the Brand Name.
How to Product Generate Image Links ?
The best way to generate an image link is by using Flipkart Image Uploader. If the image meets Flipkart Guidelines for the vertical, you will get an image link that can be used in your catalog file.
In case you want to use non-Flipkart domains, we recommend using image domains like Dropbox and Google Drive to share images with Flipkart QC. Please ensure that you keep the access level as global to download the images when using these recommended domains.
How to change Flipkart Product Images?
The quickest way to edit the images of your listing is by using your seller portal.
This option not only allows you to easily make changes to the images of your listings, but it also performs all the basic image validation checks to ensure that the images you upload meet the Flipkart image guidelines.
Your image change request will be processed within 48 hours. Now isn’t that quick!
Please follow these easy steps to edit your listings:
For Single Listing:
Step 1: Login to your seller portal
Step 2: Click on ‘Listings’ and select ‘My Listings’ from the dropdown
Step 3: Click on the ‘Edit Listing’ option of the particular listing you want to edit
Step 4: Click on ‘Edit Catalog’
Step 5: Click on the ‘Edit’ option in the image section
Step 6: Delete the existing image and upload a new image
Step 7: Click on ‘Send to QC’ to submit your edit request
For Multiple Listing:
Step 1: Log in to your seller portal
Step 2: Click on the ‘My Listings’ tab
Step 3: Select the FSNs for which the images are to be changed
Step 4: Click on ‘Request Download’ to download the catalog file
Step 5: Replace the existing image links with the new images
Step 6: Click on ‘Upload’ to upload the file on the seller portal